Choosing the right AI template is the first step towards unlocking a world of creative possibilities. Follow this guide to effortlessly navigate our AI Templates section and find the perfect template for your project.
Step 1: Navigate to AI Templates
Once you are in your Dashboard, go to the left side, and you will see the AI Panel. In the AI panel, find and click on "Templates" to access the "AI Templates" section.
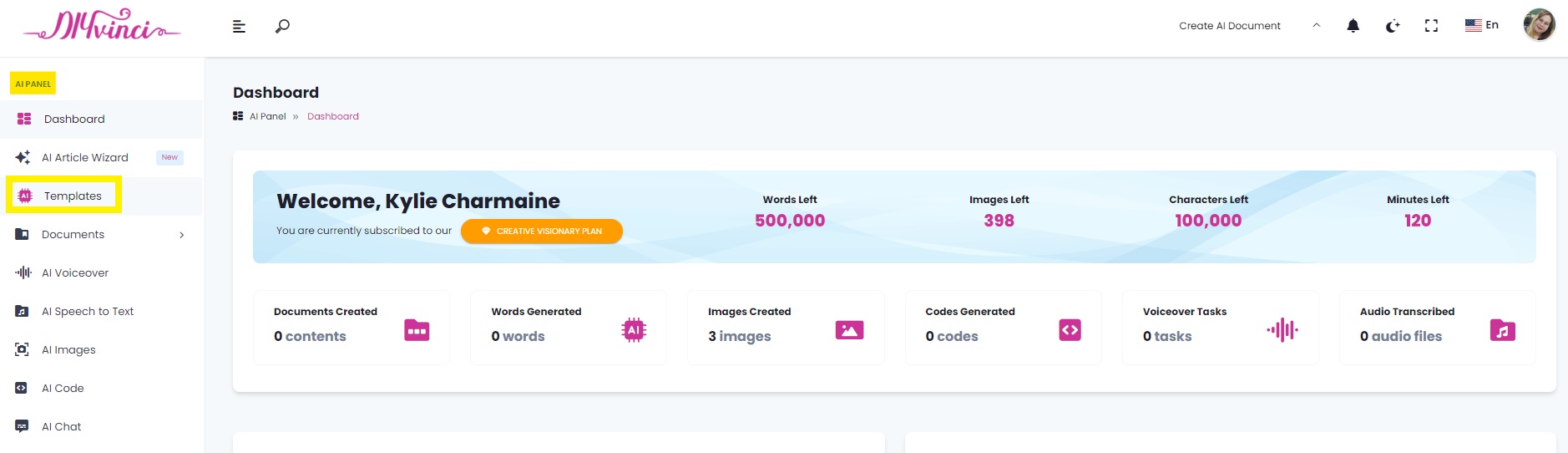
Step 2: Explore the Template Library
In the Templates section, discover a diverse library of creative templates. Dive into specific categories to find templates tailored to your creative needs. We offer seven categories:
a. Crafting and DIY – Explore a variety of templates to spark your creativity in arts and crafts.
b. Design and Layouts - Find templates tailored for graphic design and layout projects.
c. Mindfulness and Wellness - Templates designed to promote mindfulness and overall well-being.
d. Music - Explore templates for musical inspiration and composition.
e. Storytelling - Discover templates crafted for engaging and impactful storytelling.
f. Visual Arts - Unleash your artistic potential with templates for visual arts projects.
g. Writing - Access templates catering to diverse writing styles and genres.
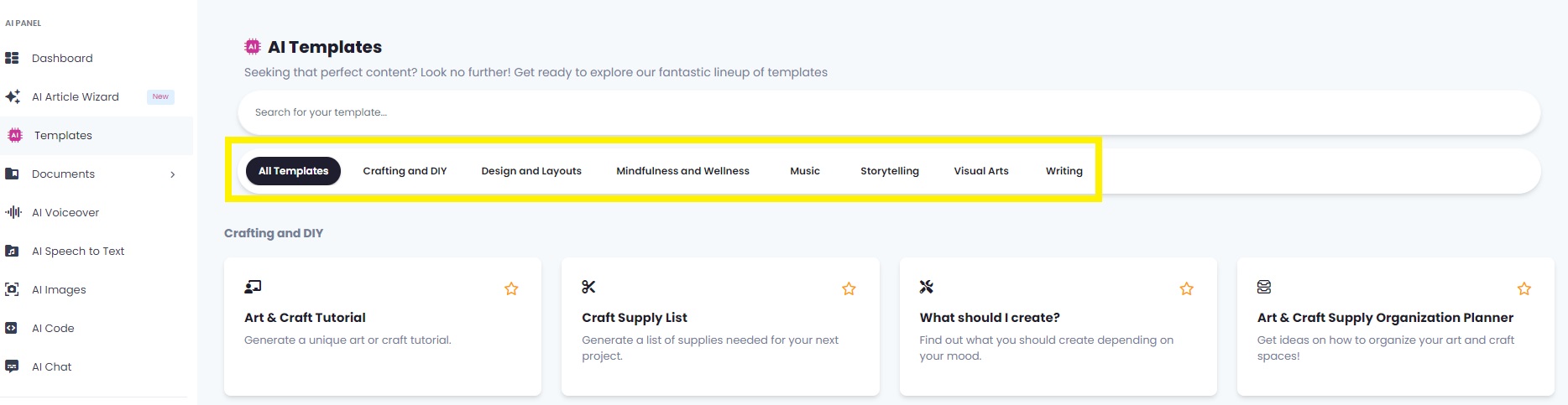
Step 3: Use the Search Box (Optional)
If you have a specific template in mind, use the search box located just above the list of template categories. Enter keywords related to the template you're looking for and hit the search button.

Step 4: Filter Templates by Category
Narrow down your options by clicking on "All Templates" to see all categories or select a specific category to view templates within that category.
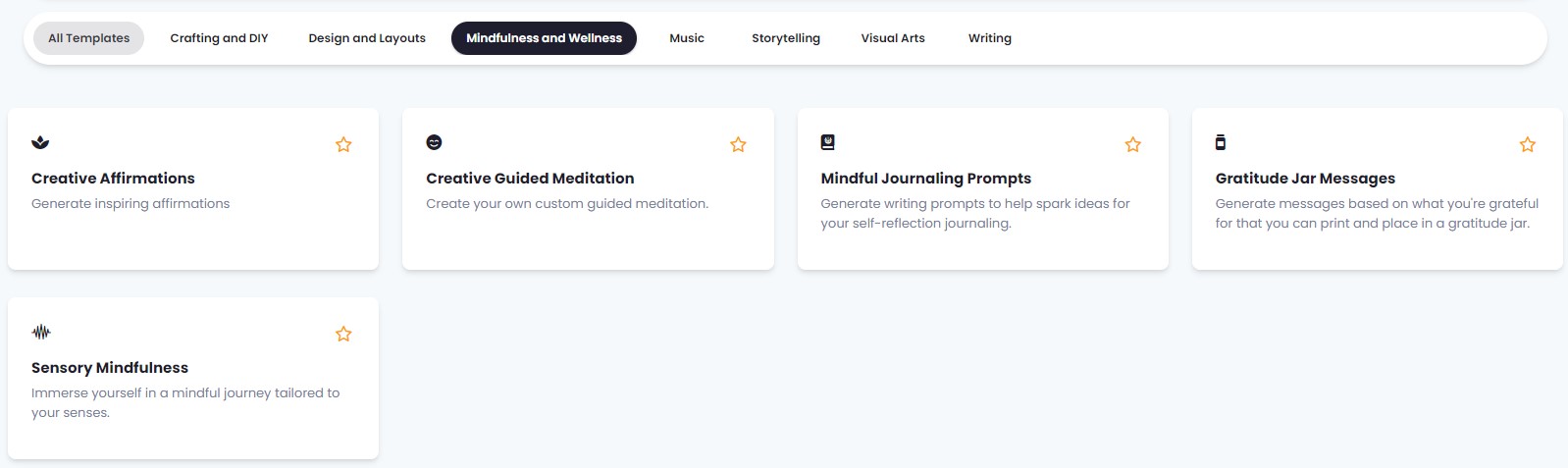
Step 5: View Template Details
Click on a template to view detailed information. Read the short description to understand the template's purpose and potential applications.

Step 6: Add Templates to Favorites (Optional)
Click on a template to open the details page. Use the star icon found on the right side, beside the name or title of the template, to add it to your favorites for quick access.

Step 7: Check Word Balance
Once you select a template, find information including your word balance listed first. Ensure you have sufficient words available for content generation.

Step 8: Choose Language Preferences
Select your preferred language for the generated content. Click the arrow to reveal the list of available languages and choose the one that aligns with your project requirements.

Step 9: Determine Creativity Level
Choose the desired creativity level – Low, Average, or High - based on your project requirements.

Step 10: Specify Number of Results and Max Result Length
Define the number of results you want. Set the maximum result length according to your preferences.
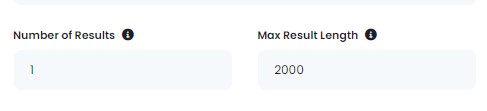
Step 11: Generate Text Using Selected Template
After configuring your preferences, click the "Generate Text" button. Review the generated content and use it as-is or refine it further based on your needs.
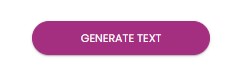
Congratulations! You've successfully selected an AI template on Idea Studio. For more specific details on individual templates, refer to the template's unique prompts and criteria. If you have any questions or encounter issues, our support team is here to help.
Happy creating!