Embrace a sleeker, eye-friendly experience by switching to Dark Mode on DIYvinci's Idea Studio. Follow these simple steps:
Step 1: Access the Idea Studio Dashboard
If you are on the DIYvinci Idea Studio, locate and click on "Dashboard" on the right side of the screen. This will seamlessly navigate you to the Idea Studio dashboard.
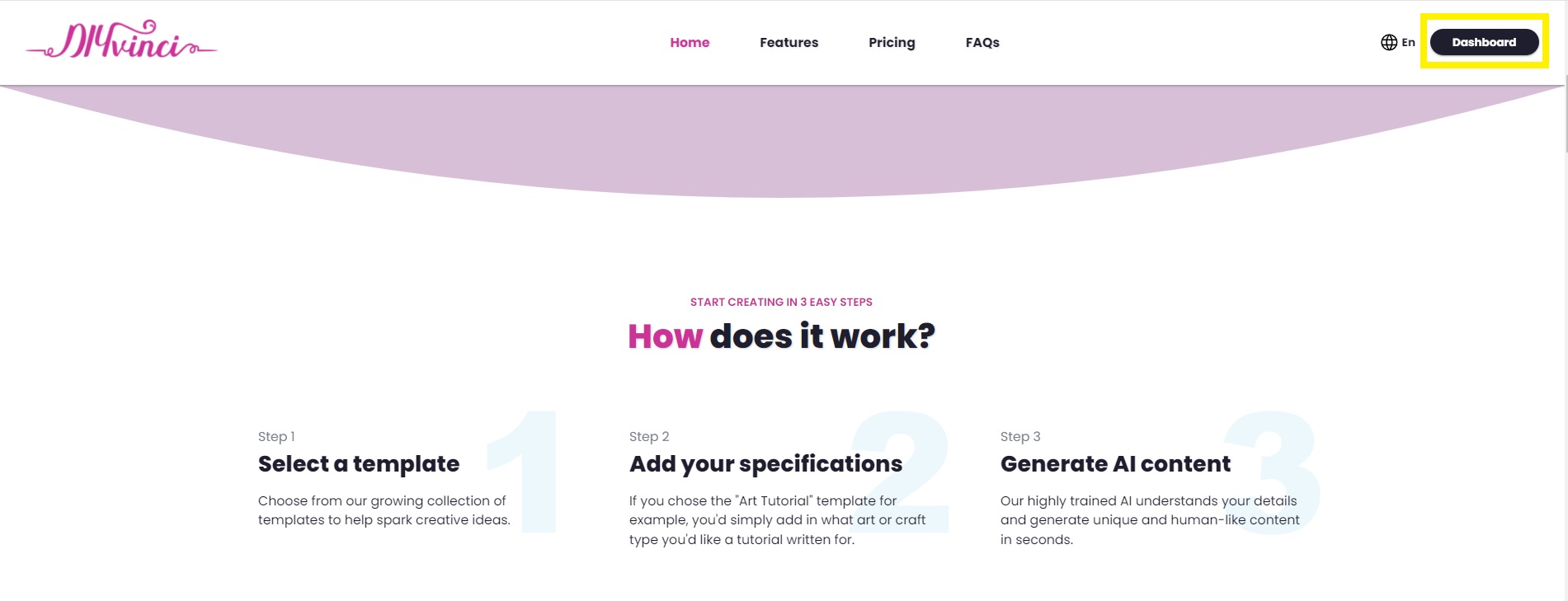
Step 2: Find the Dark Mode Toggle
Once you're in the Dashboard, look at the top of the screen. You'll spot a half-moon icon positioned next to the notification bell icon. Click on the half-moon icon to activate dark mode for a more comfortable viewing experience.

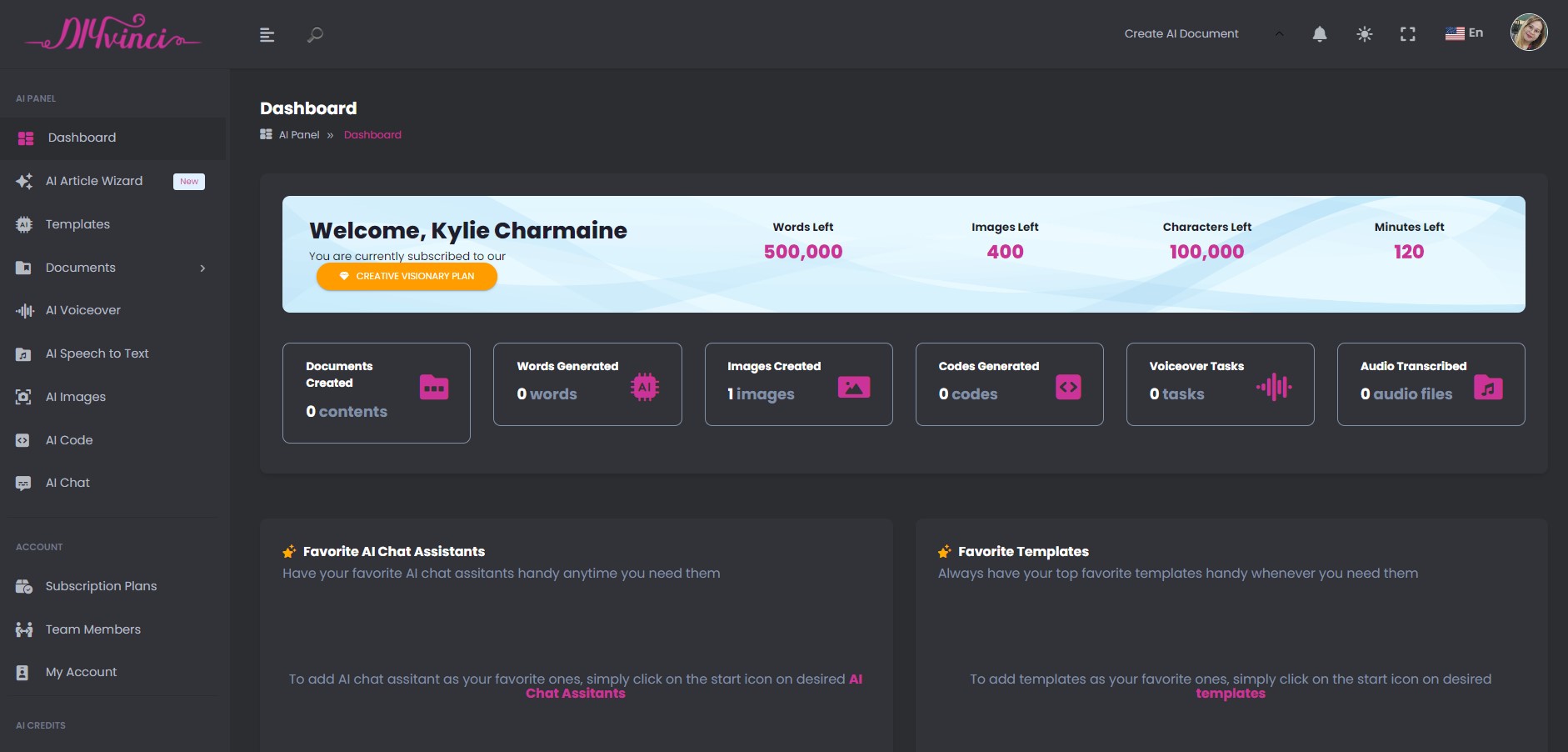
Step 3: Return to Light Mode
Should you wish to revert to Light Mode, head back to the same spot at the top of your screen. This time, you'll find a "sun" icon. Click on it, and voila – you're back to the classic Light Mode.

Congratulations! You've successfully mastered the art of toggling between Dark and Light Modes on DIYvinci's Idea Studio. For any questions or concerns, feel free to reach out to our support team.
Happy creating!