Welcome to the Design Studio Settings! This guide will walk you through the steps to access and customize your preferences in the DIYvinci Design Studio.
Step 1: Accessing the Design Studio
If you are on the diyvinci.com website, hover over "Studio" at the top and select "Design Studio."
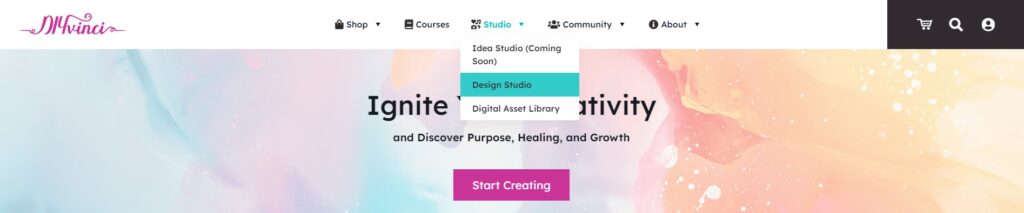
Alternatively, if you are on your profile account, hover over the options at the top and select "Studio," then choose "Design Studio."
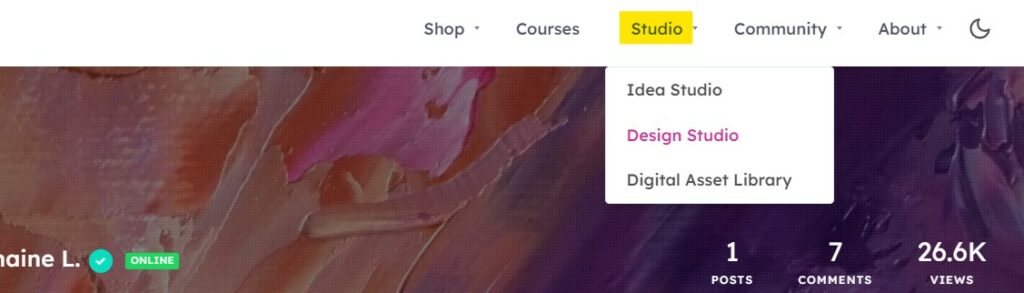
Step 2: Navigating to the Settings
Once you are in the Design Studio, you will see four tabs: New Image, Template Library, Blank Canvas, and AI Image. To start a new project, click on the "Blank Canvas" tab. Within this tab, you will find a "Create" button. Simply click on the "Create" button to begin your new project.
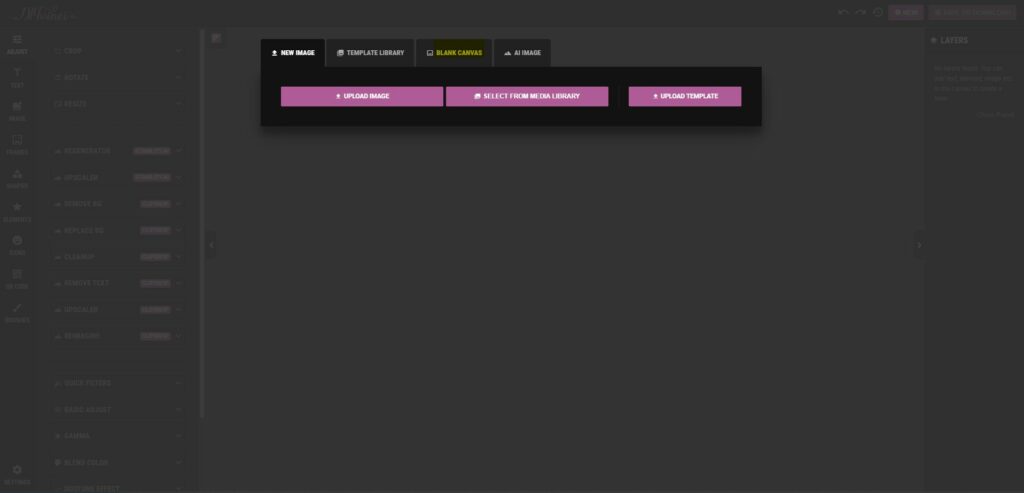
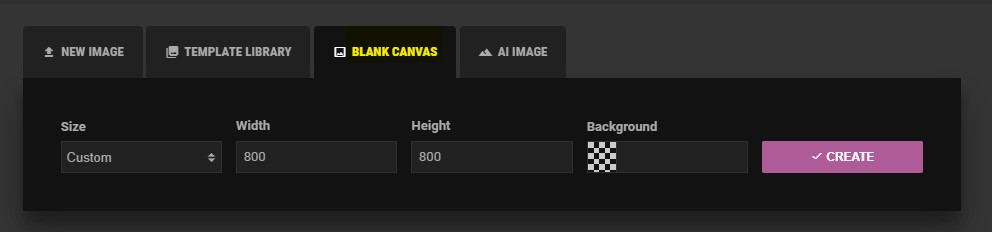
On the bottom left of the screen, you will find a gear icon. Click on it.
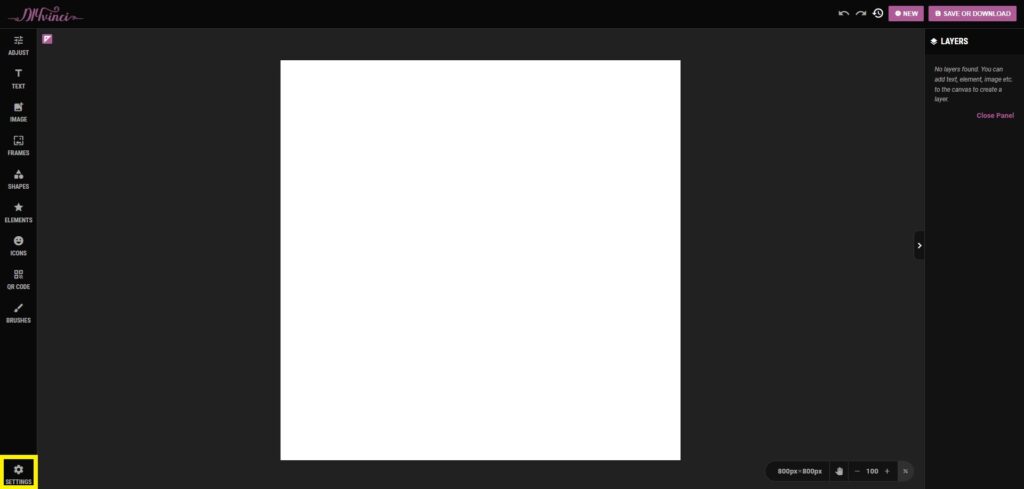
Step 3: Exploring the Settings Panel
After clicking the gear icon, a settings panel will appear. The settings panel provides you with customization options for your editing experience.

1. Canvas Background: This feature allows you to select a specific color for your canvas background. Choose a color that suits your design or project.

2. Preferences: In this section, you can customize various settings to tailor your editing experience to your specific needs.
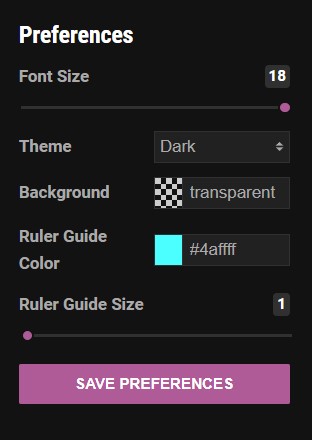
Here's a breakdown of the different preferences and their uses:
a. Font size: Adjust the size of the text within DIYvinci Design Studio for optimal readability and visual comfort while working on your projects.
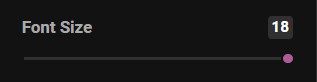
b. Theme: Choose the overall appearance of your Design Studio by selecting a theme. You can choose between Dark or Light theme.
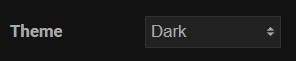
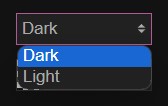
c. Background: Select the color or pattern that appears behind your editing canvas. This customizable backdrop enhances your editing experience and helps you visualize your designs in different contexts.
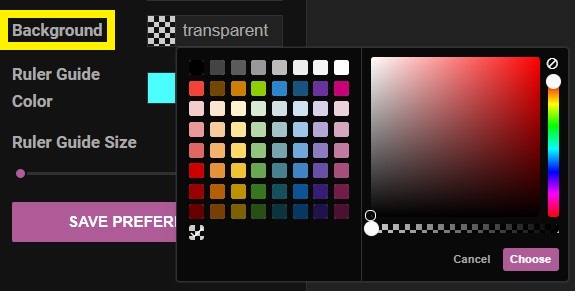
d. Ruler guide color: Customize the color of the ruler guides, which are visual aids that assist in aligning and positioning elements within your design. Choose a color that stands out against your canvas background for easy visibility.

e. Ruler guide size: Adjust the thickness or width of the ruler guides to customize their visual prominence. Make them more or less noticeable based on your preference.

Step 4: Saving Preferences
Once you have selected your preferences, don't forget to hit the "Save Preferences" button to apply the changes.

Congratulations! You have now learned how to navigate and utilize the functions and features of the Design Studio Settings. Enjoy your design journey with DIYvinci Design Studio!
If you need further assistance or have any questions, please don't hesitate to reach out to our support team. We're here to help!
Thank you for choosing DIYvinci Design Studio!