Step 1: Accessing Account Settings
If you're already on our website, look at the upper right corner where it says "Hey, (Your Name)." Click it and a menu will appear. Click on "Account Settings."
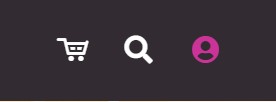
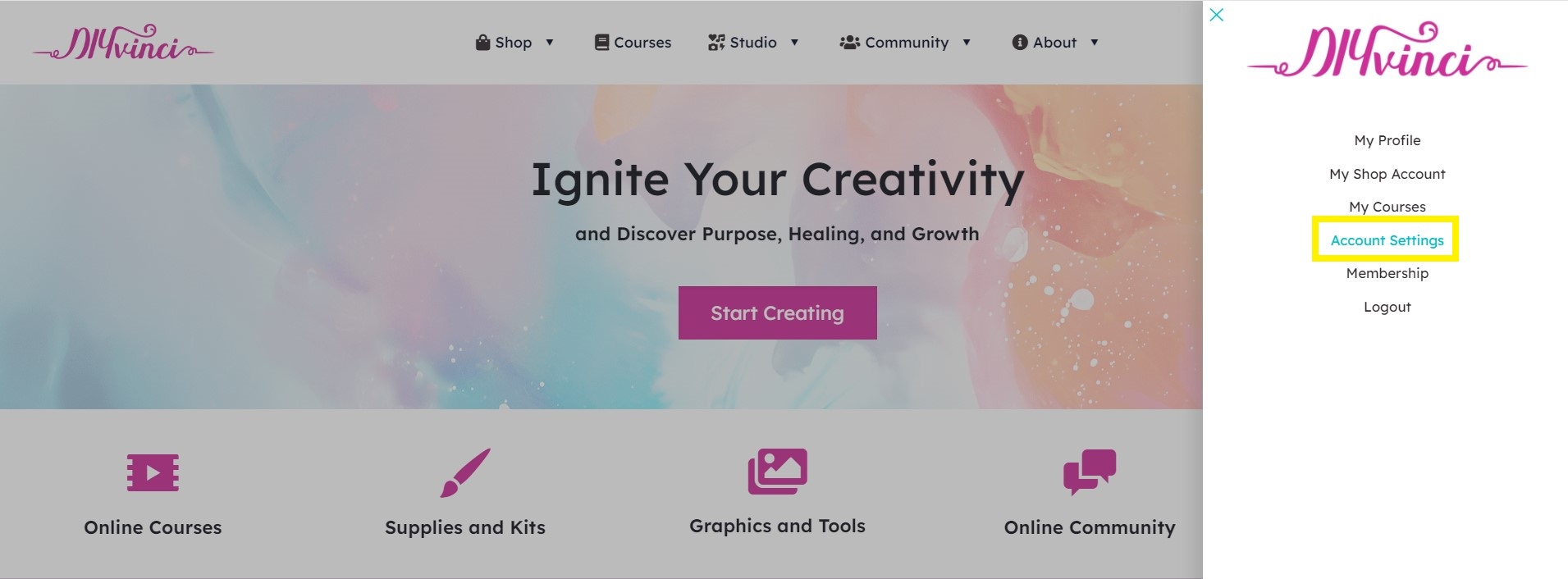
Alternatively, if you're on your profile page, find your profile picture on the right side. There's a little arrow next to it – click that and choose "Account Settings."
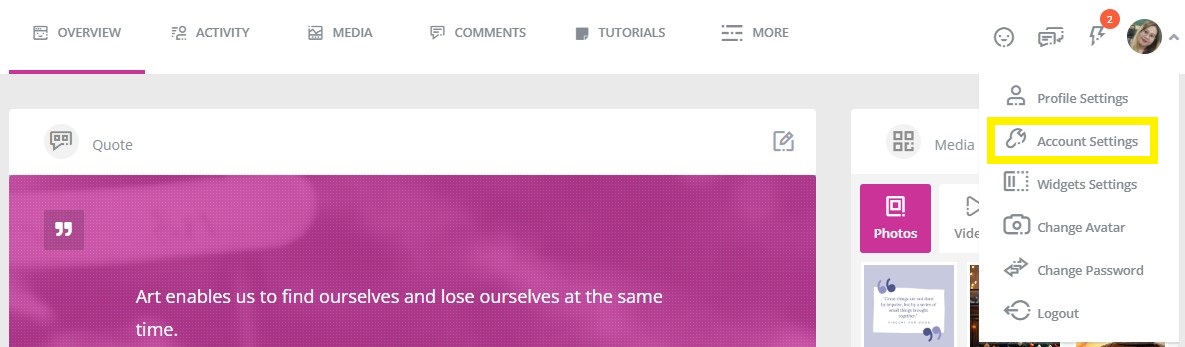
Step 2: Accessing Dark Mode
Once you're in Account Settings, find the halfmoon icon next to your name on the left side of the screen. Click or tap it to activate Dark Mode.
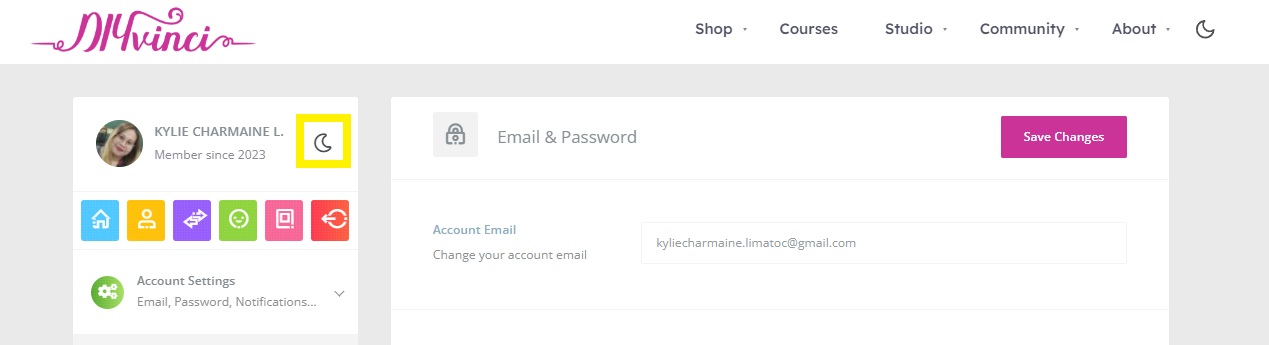
Step 3: Transition to Dark Mode
As soon as you click it, your account will seamlessly transition to Dark Mode, offering a sleek new look.
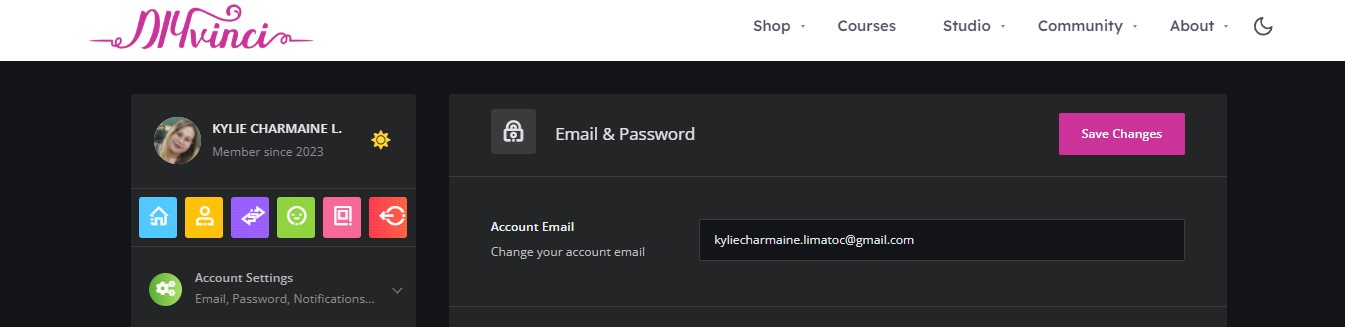
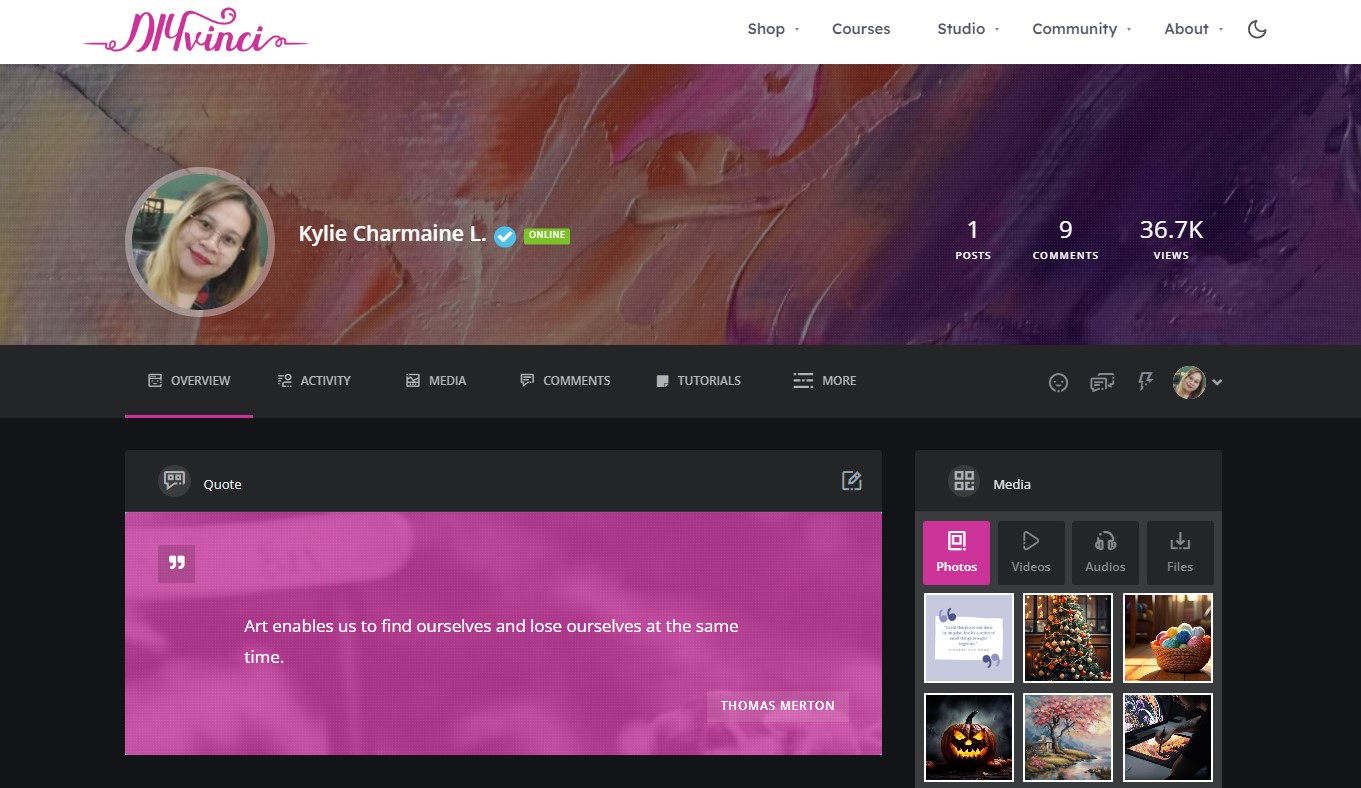
Step 4: Reverting to Light Mode
To switch back to Light mode settings, simply reverse the process. Now that you're in Dark Mode, you'll see a sun icon instead of the halfmoon. Click or tap it to return to Light Mode.
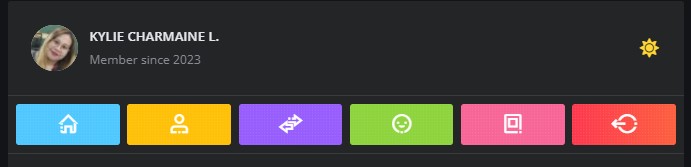
Congratulations on Your Change! You've successfully made the switch! Enjoy the new appearance of your account in Dark Mode.
Embrace a fresh look that suits your style – it's that e