Here’s a step-by-step guide on how to edit an image using DIYvinci Design Studio. We'll walk you through the process and explore the various tools and options available to enhance and modify your images. Let's get started!
Step 1: Accessing the Design Studio
If you are on the diyvinci.com website, hover over "Studio" at the top and select "Design Studio."

Alternatively, if you are on your profile account, hover over the options at the top and select "Studio," then choose "Design Studio."
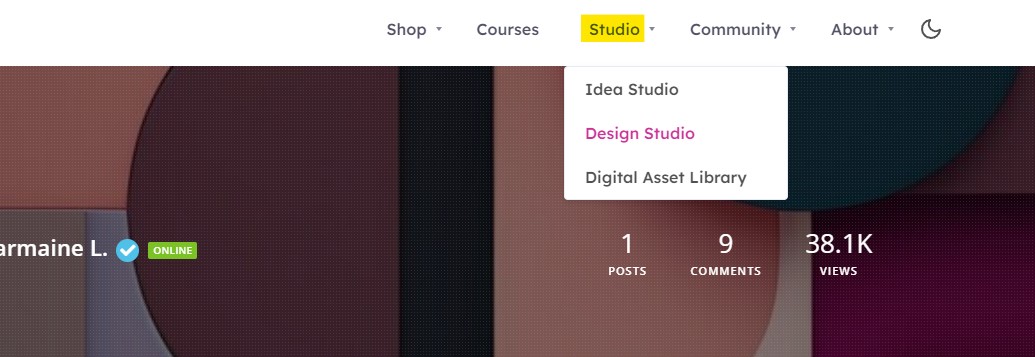
Step 2: Importing an Image
Once you’re in the Design Studio, you will see 4 options. Select "New Image" and hit the "Upload Image" button.


Select the image you want to edit from your computer’s file and click “Open” to import it into the Design Studio.

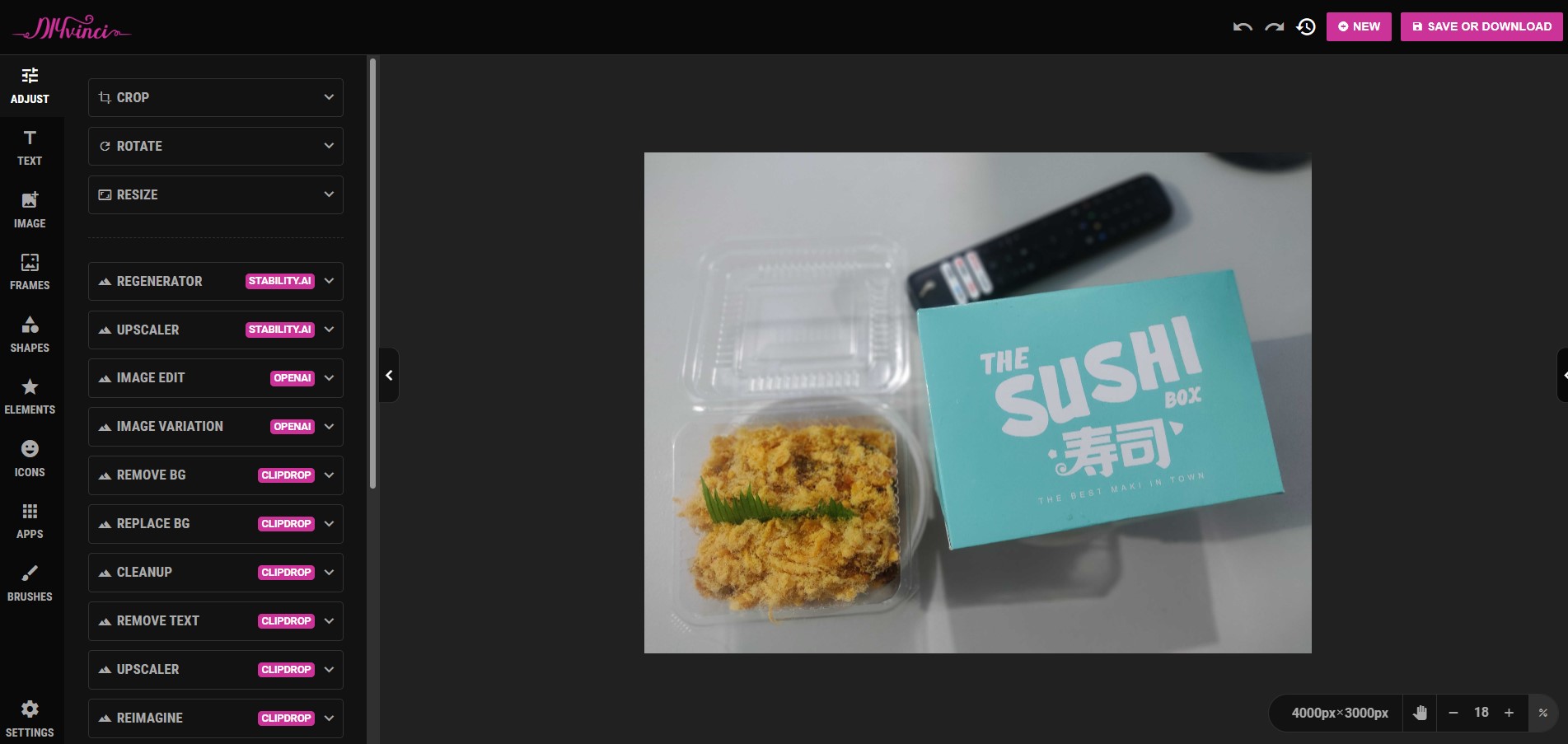
Step 3: Editing Your Image
On the left side of the Design Studio, you will find a panel of options to edit your image. Let's explore these options:
1. Adjust: Enhance and transform your images with precision.
Here are the features under adjust:
a. Basic Editing Tools:

- Crop: Crop your image with various options to suit your needs.

- Rotate: Adjust the image's orientation.

- Resize: Alter the dimensions of an image, either reducing or enlarging its size.

b. Image Enhancement Tools:
- Regenerator: Revitalize your image with enhanced features.
- Upscaler: Enhance image resolution for better quality.
- Image Edit: Resize the image and use prompts to describe modifications, including removing background pixels with the "Erase BG Image" brush.
- Image Variation: Generate alternative versions of the background image without affecting the layers, allowing for creative exploration and experimentation.
- Remove BG: Remove the background from your image.
- Replace BG: Replace the background with a new one.
- Cleanup: Remove unwanted elements from your image.
- Remove Text: Remove any text present in your image.
- Upscaler: Improve image quality with upscaling.
- Reimagine: Apply artistic effects to your image.
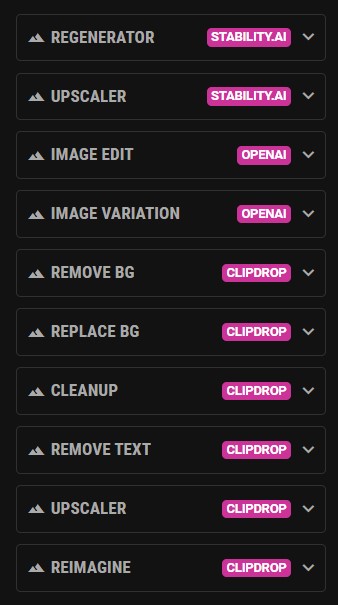
c. Image Filters and Effects:

- Quick Filters: Apply various quick filters to add style.

- Basic Adjust: Adjust brightness, contrast, saturation, and hue.

- Gamma: Modify the gamma value of your image.
- Blend Color: Blend colors in your image.
- Duotone Effect: Apply a striking duotone color scheme.
- Swap Colors: Change colors within your image.
- Advanced Edits: Fine-tune with options like blur, noise, and pixelation.

3. Text: Add text to your image effortlessly.

4. Image: Integrate additional photos into your composition. You can select them from your computer or the media library and use overlay images to create unique compositions.

5. Frames: Choose from a variety of frames to enhance your image.

6. Shapes: Enhance your image with a selection of shapes.

7. Elements: Add various design elements to elevate your image.
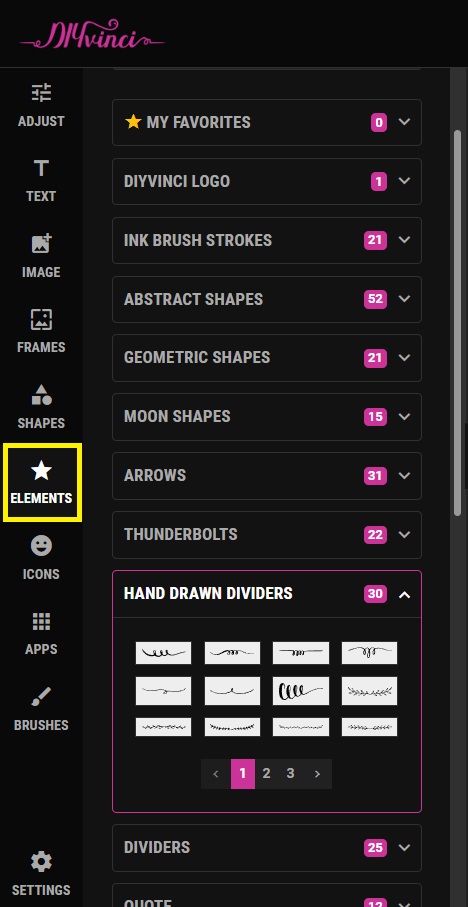
8. Icons: Include icons for added visual appeal.
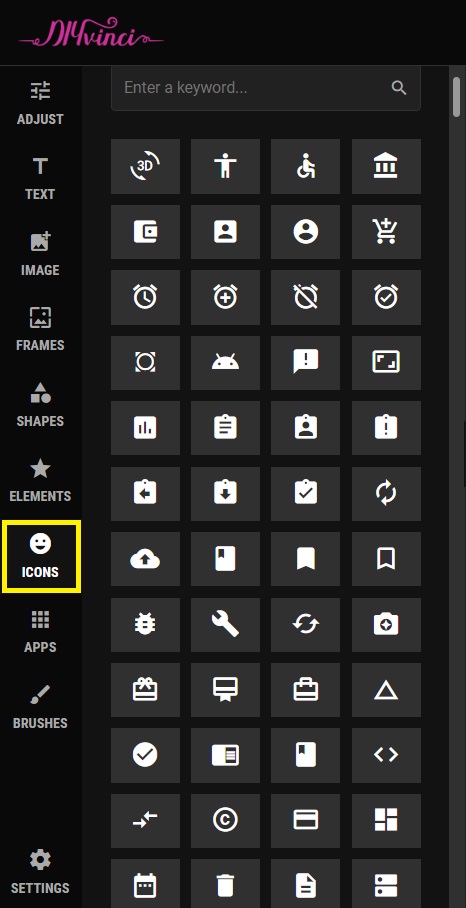
9. Brushes: Bring your artistic touch to your image with a variety of brush types, widths, and colors. Add depth and texture to your creations and enhance your image with precision.
To access the brush options, click the "Start Drawing" button.
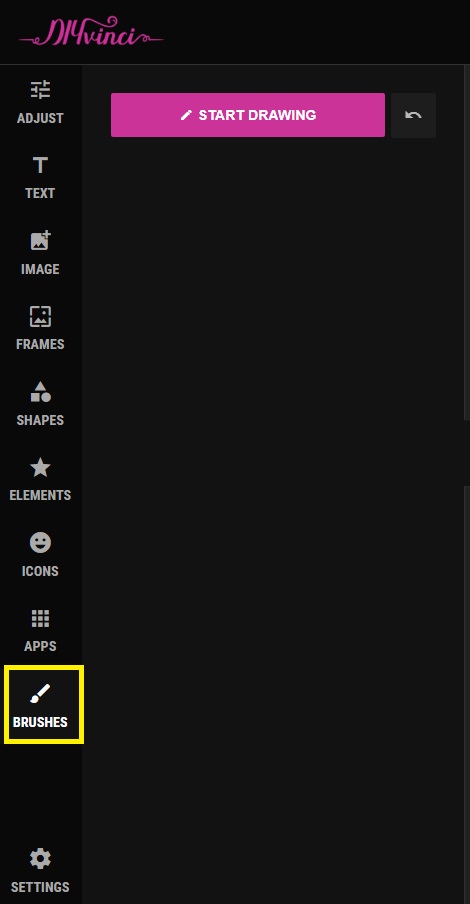

Here are the brush options:
Brush Type: Choose from various brush types.

Brush Width: Adjust the brush's width.
Brush Color: Select your preferred color.

Brush Shadow: Toggle the brush shadow on or off.
Step 4: Saving and Exporting
Once you are satisfied with the edits, click on the "Save or Download" button located at the top right.
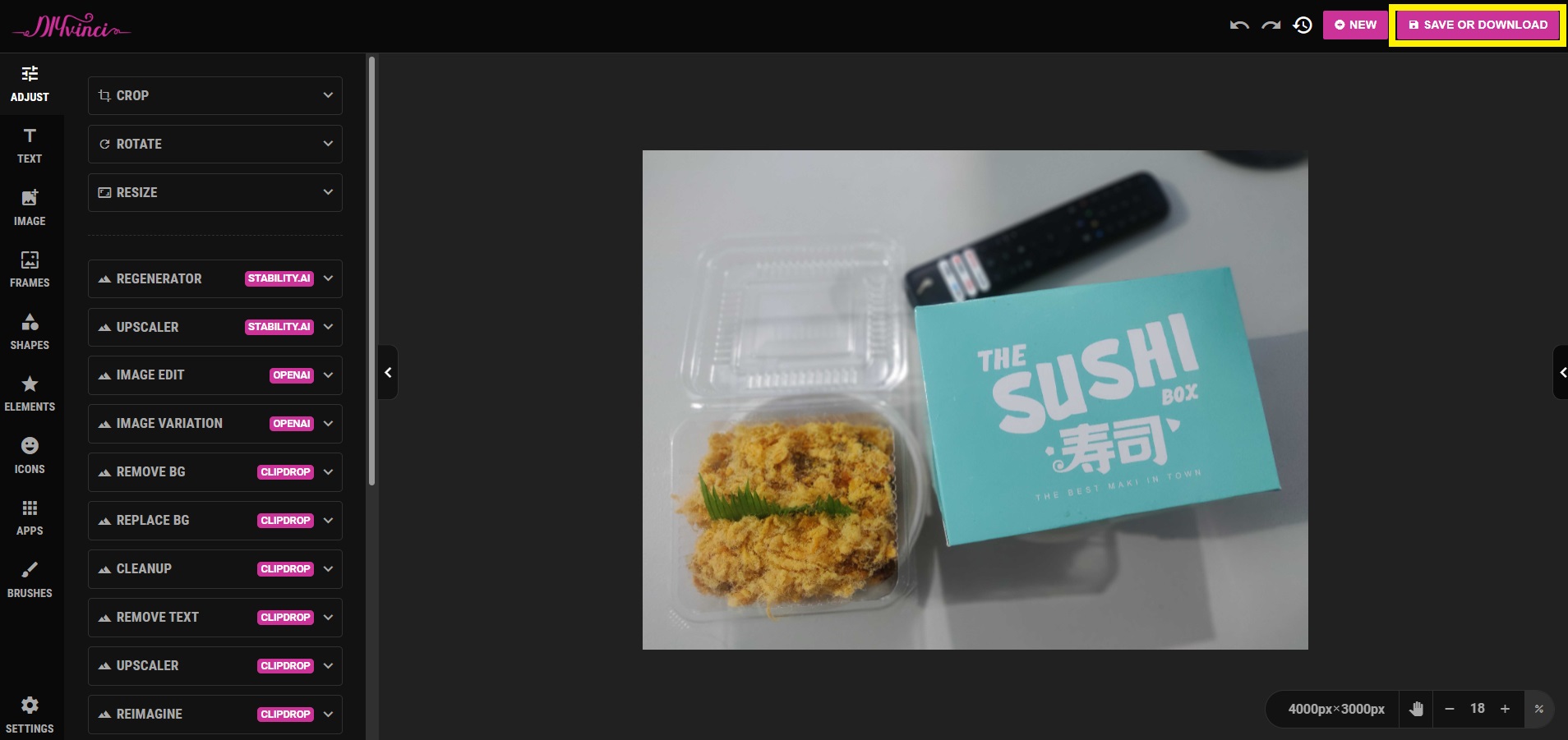
To save the edited image within the Design Studio, select "Save," change the file name if desired, and click "Save as Image."

To export the edited image, choose the "Download" option, change the file name if desired, and click "Download as Image."

Congratulations! You've successfully learned how to edit an image within DIYvinci Design Studio. Explore different options and tools to unleash your creativity and achieve outstanding results. If you have any questions or need assistance, please don't hesitate to reach out to us.
Thank you for using DIYvinci Design Studio!