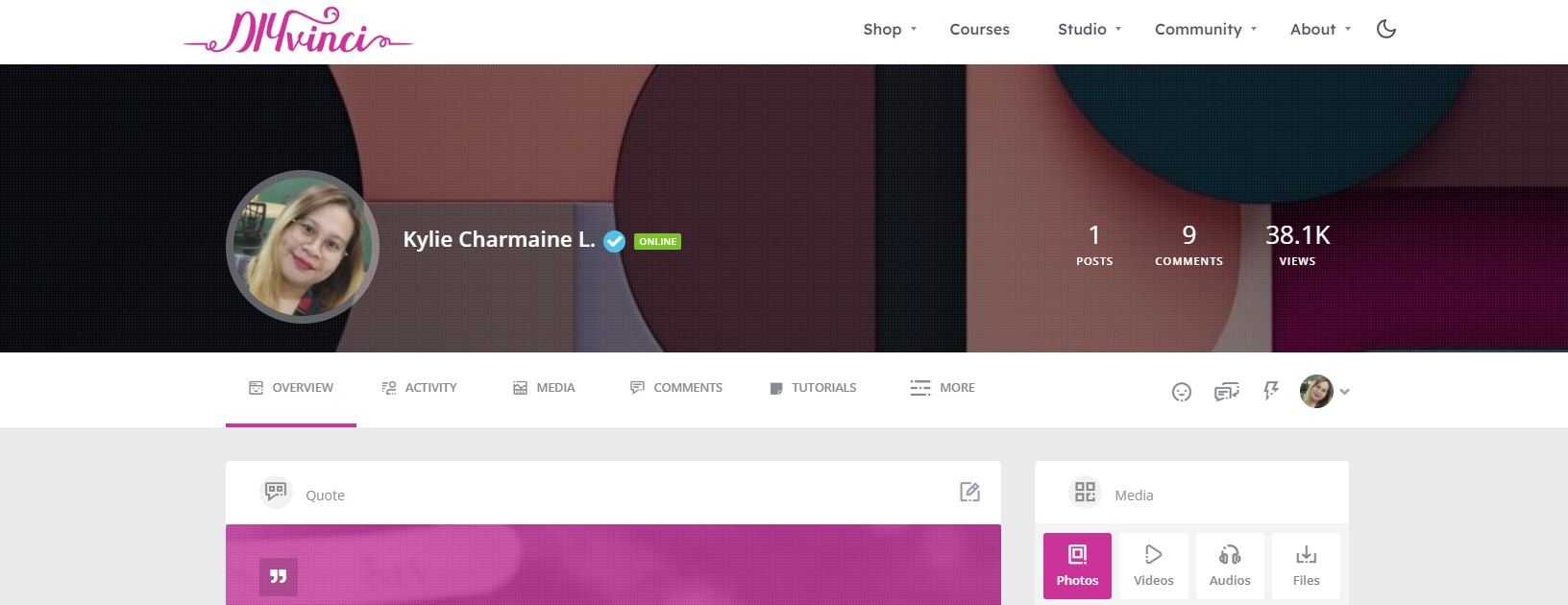Adding a Profile Image
Once you log in to your DIYvinci account you can personalize your profile image. To do this, go to your community profile and locate the image drop down on the far right side of the screen in the navigation bar located below your main profile banner.
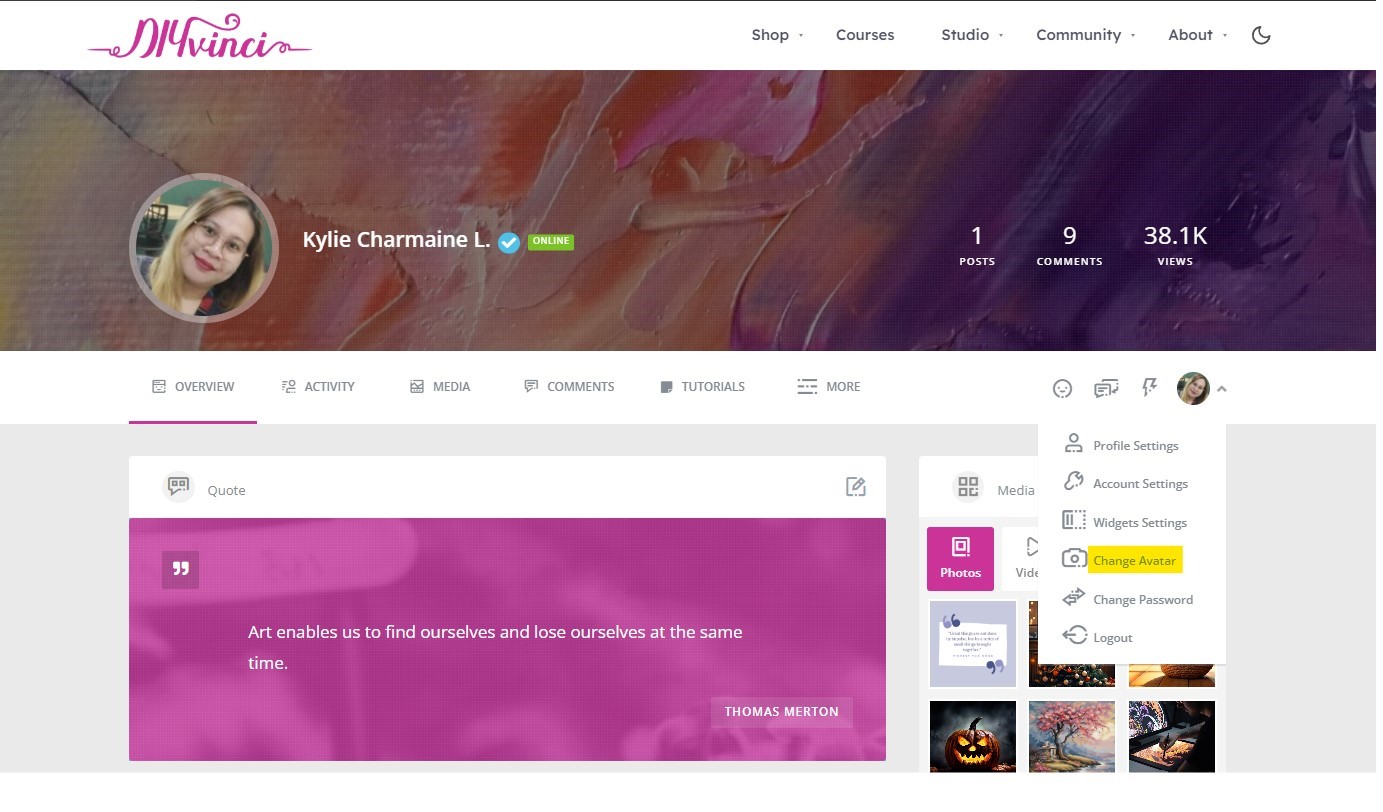
Next, select the "Select Your File" button to choose your profile image.
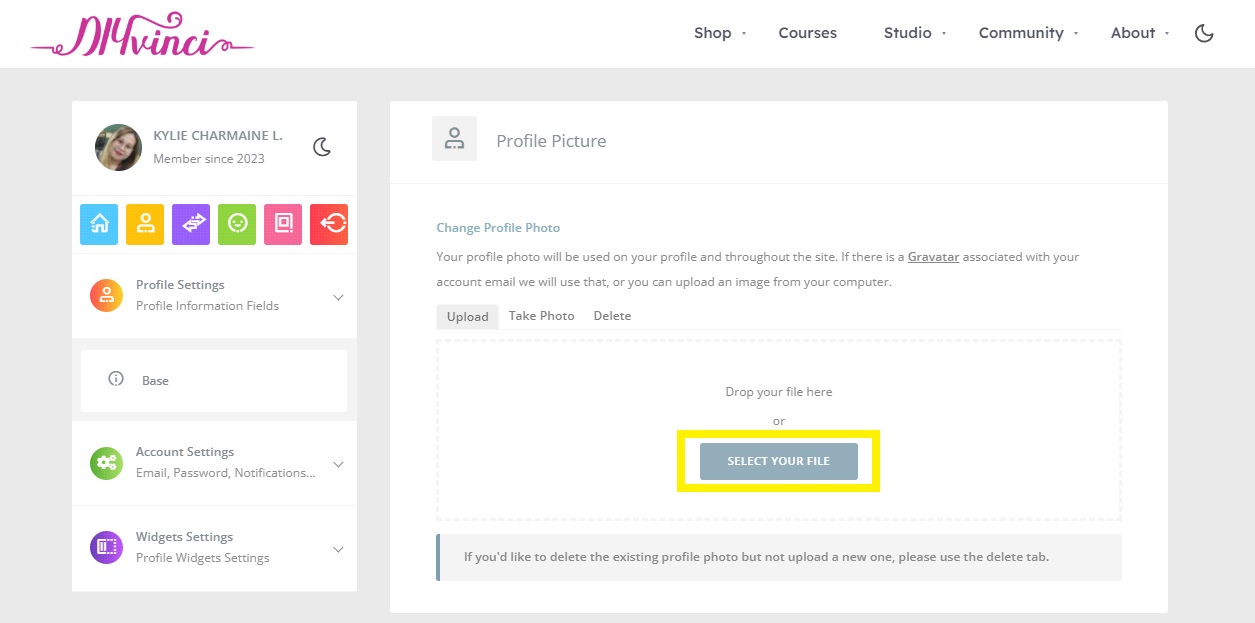
Once you have selected your image, adjust the handles on the edge of the box to crop your image to your liking. Once you're satisfied, click the "Crop Image" button to finish uploading your image.
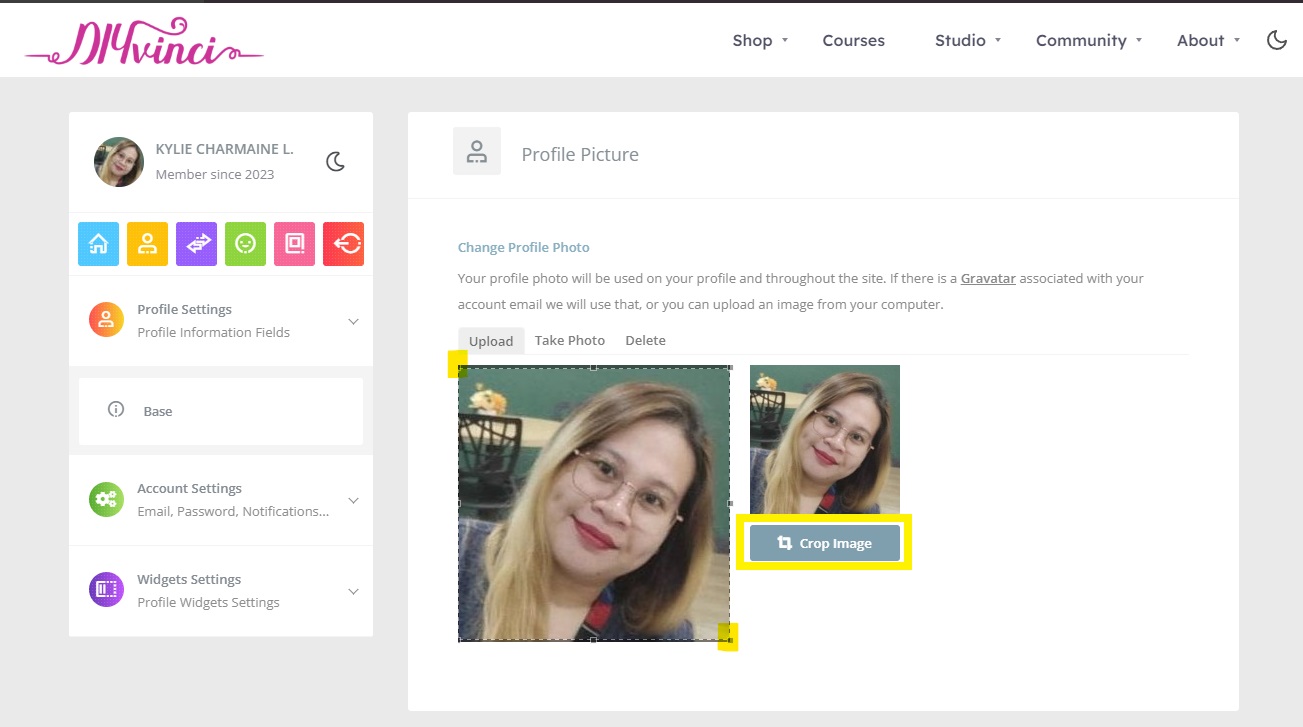
You also have the option to “Take Photo” allowing your computer or device to have access to your camera.You should see the following success message after upload.
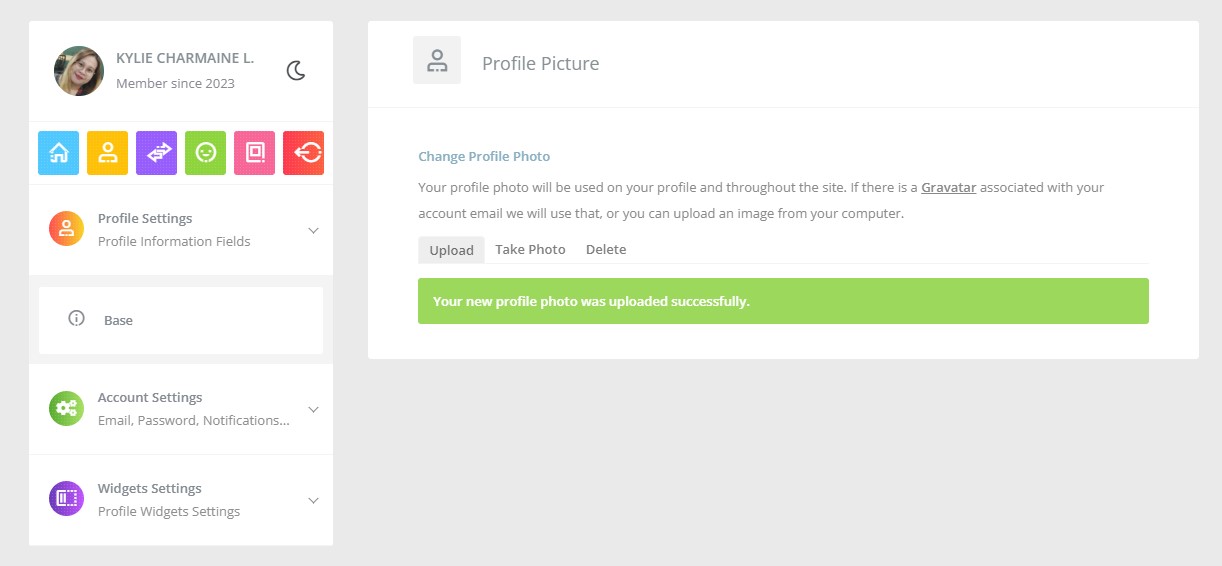
Adding a Profile Cover Image
To add or change your profile cover image, click on the image on the far right of the navigation located below the main header of your profile. Click on the "Profile Settings" link.
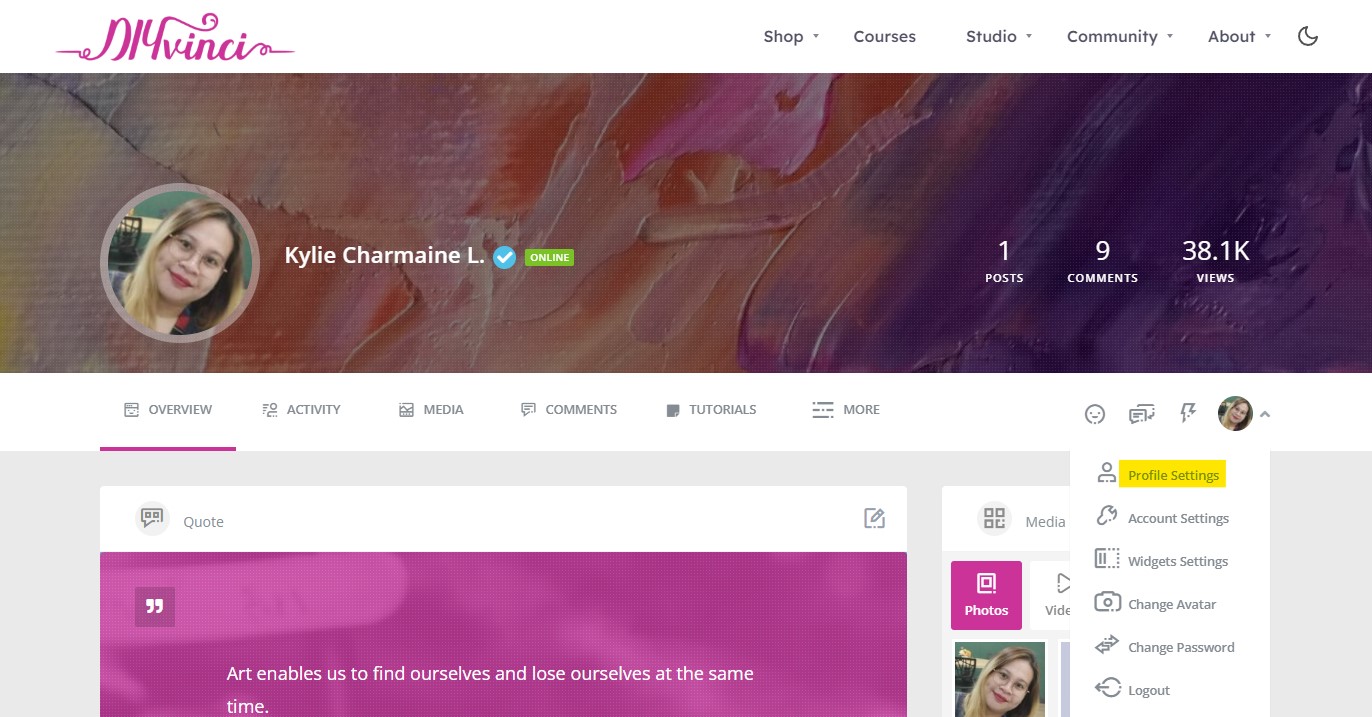
This will take you to your profile and account settings area. On the left sidebar, click the pink button.
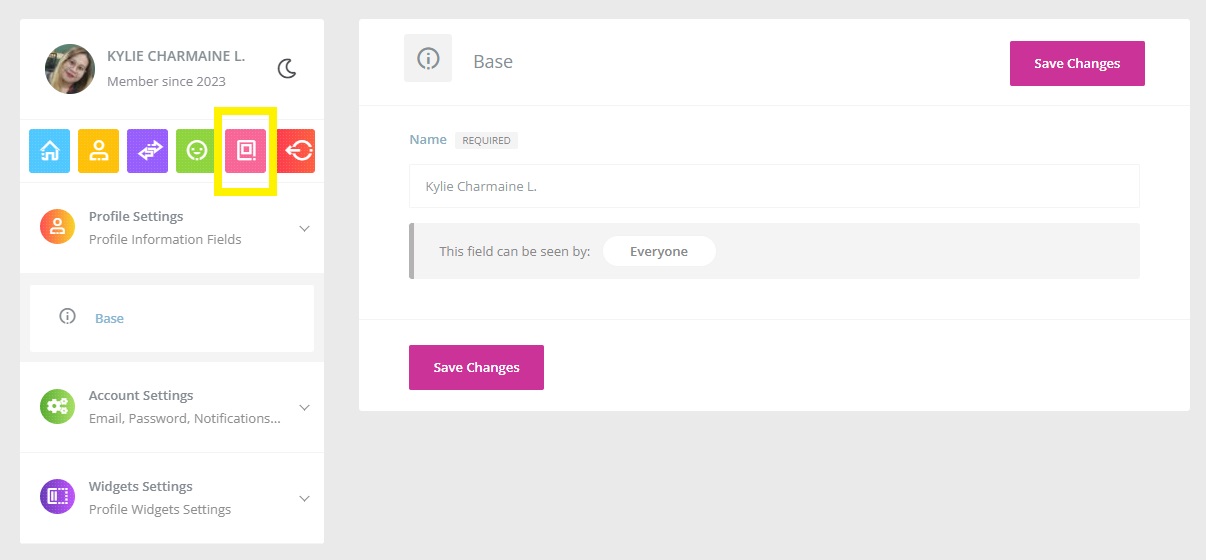
Click the "Select Your File" button and choose your image. Note: For best results, upload an image that is 1350px by 350px or larger.
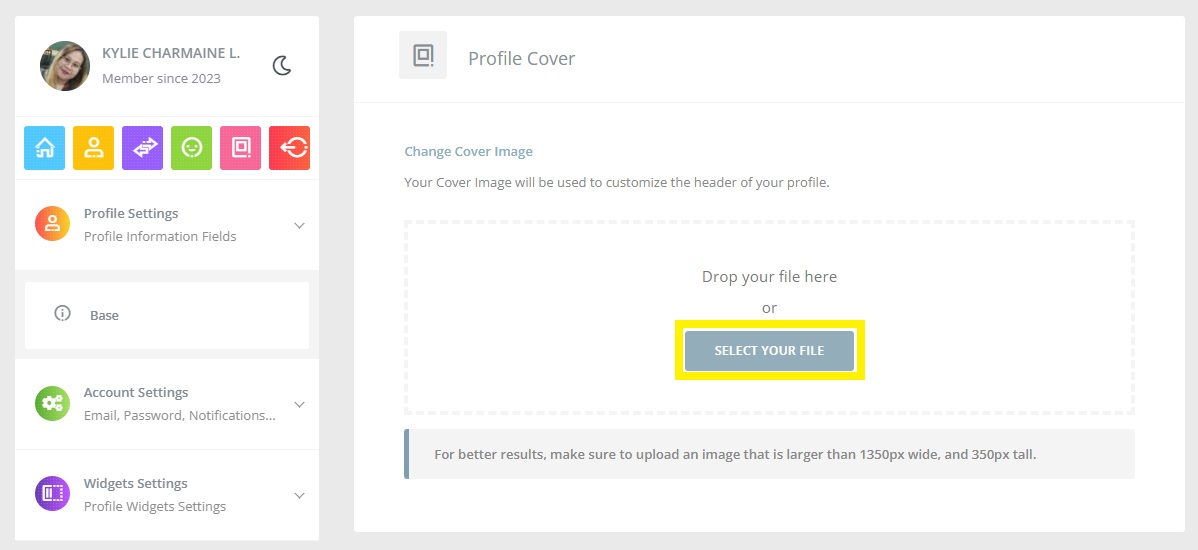
Once your new cover photo is uploaded you should see the following success message.
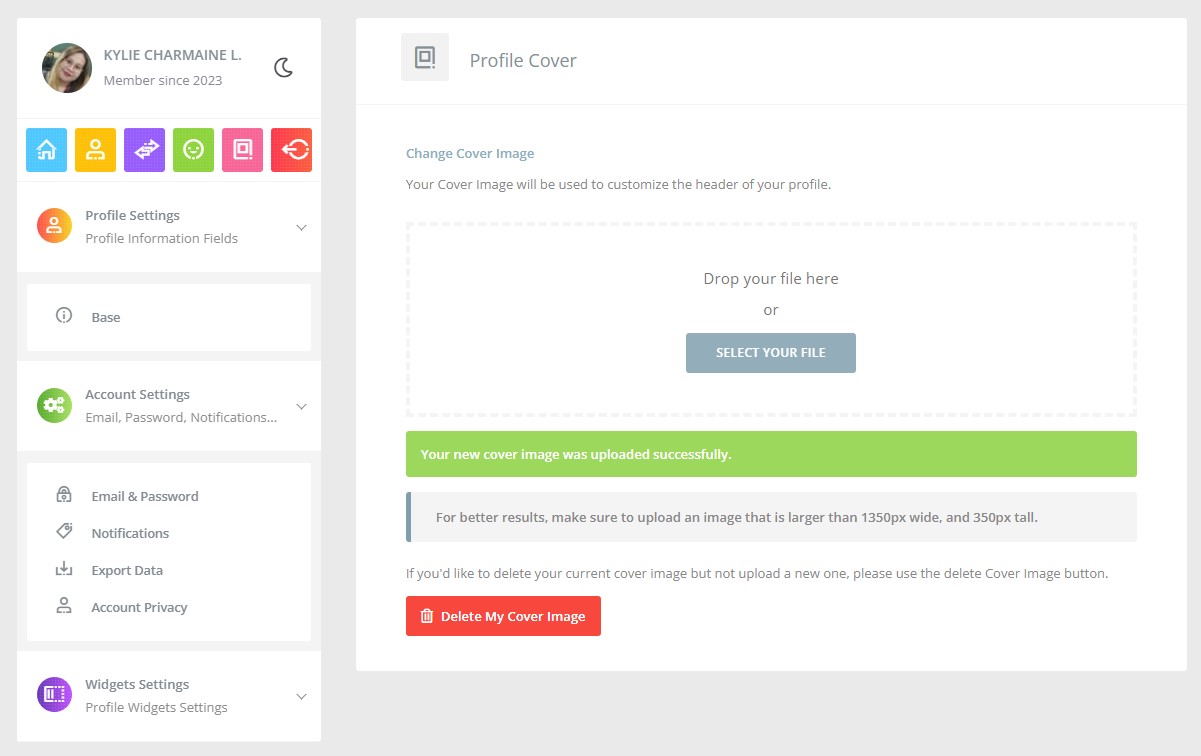
To view your newly updated images, click the yellow icon of a user to return to your profile.